The following graphic depicts the process flow for the Talisma Phone Workspace operations. See the table below the graphic for more information.
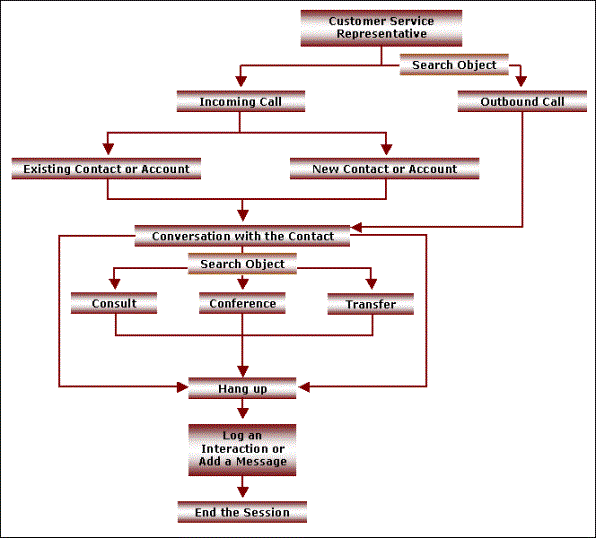
Process Flow for Phone
|
Step |
Description |
|
Customer Service Representative |
As a Customer Service Representative (CSR) or phone agent, to receive calls in the Talisma Phone Workspace, you must: • Log on to the ACD. • Set your phone status to "Ready". You do not need to log on to the ACD to make calls. |
|
Incoming Call |
When a call is received, Talisma starts a new session in the Phone Workspace, and the • Transfers a call to you. • Consults with you. • Invites you to join in a Conference with a Contact. • When a call is received, a Message is created in Talisma. Note • Talisma creates a new phone session only when a User receives an external call. • If Team-based security is enabled for the Contact Object, the Business Administrator User can configure Talisma Rules such that incoming calls from Contacts are routed to Users who have access to the Teams to which the Contacts belong. For more information about Team-based security for the Contact Object, contact Talisma Product Support. |
|
Object Item Search |
Using the Find pane, you can search for an Object item, and view its Properties. Further, you can use the Advanced Find option to perform enhanced search operations. Note For more information about the Objects you can search for in the Find pane, see “Objects Supported in the Phone Workspace”. |
|
Outbound Call |
You can use a third-party application that is integrated with Talisma to call Targets in Talisma Campaigns. For more information about making outbound calls, see the description for the Make Call step in Inserting an Action Node. When you make an outbound call, a Message is created in Talisma. |
|
Existing Contact or Account |
If the incoming call is from a Contact or Account existing in Talisma Main Database, Talisma automatically sets the Contact or Account for the phone session. Talisma searches for the Contact or the Account details in Talisma Main Database and displays the details in the Object pane. If Talisma is unable to locate the Contact or Account details, you can search for the Contact or the Account using criteria based on a single Property. You can also use Advanced Search Utilities to locate the Contact or Account. |
|
New Contact or Account |
When the call is received from a new Contact or Account, a Contact or Account must be created manually. |
|
Conversation with the Contact |
Talisma enables you to quickly and easily respond to your Contact's queries. You can use Talisma's Script capabilities to provide quick solutions to your customers' problems. During the course of your conversation with the Contact, the Contact may be placed on hold, if you want more information from another User. To continue the conversation with the Contact, the call that is placed on hold must be retrieved. |
|
Consult |
When handling a call, you can consult another User. The User may be your Supervisor or a Subject Matter Expert (SME). |
|
Conference |
You can initiate a Conference only when you are in consultation with another User. The Conference option is enabled in the Call Control menu, and in the toolbar when you are in a consultation. In a Conference, the Contact and the Users interact in one common call. You can also conference with multiple Users. You can leave the Conference while other User(s) and the Contact continue to be in the Conference. For example, you initiate a Conference with John, Sarah, and Priscilla. At a certain point, you might feel that John, Sarah, Priscilla, and the Contact can continue the conversation while you hang up. You can leave the Conference. |
|
Transfer |
You can transfer a call to another User. You can use this feature when you receive a query that another User is better equipped to answer. When the other User accepts the call, a new session is displayed on that User's screen. After the call is transferred, you are disconnected from the call. |
|
Hang Up |
You can hang up a call to: • Terminate a call with the Contact. • Withdraw from a Conference with the Contact and one or more Users. |
|
Log an Interaction or Add a Message |
You can either log an Interaction or add the content of the phone call as a Message to an existing Interaction. You can also create an Interaction (or add a Message to an existing Interaction) when the phone session is active. |
|
End Session |
Before ending the session, you may want to create or edit an Object item. For example, you may want to create or update an Account or Contact. |
 icon is enabled in the toolbar. A session also starts when you accept a call from another User who:
icon is enabled in the toolbar. A session also starts when you accept a call from another User who: